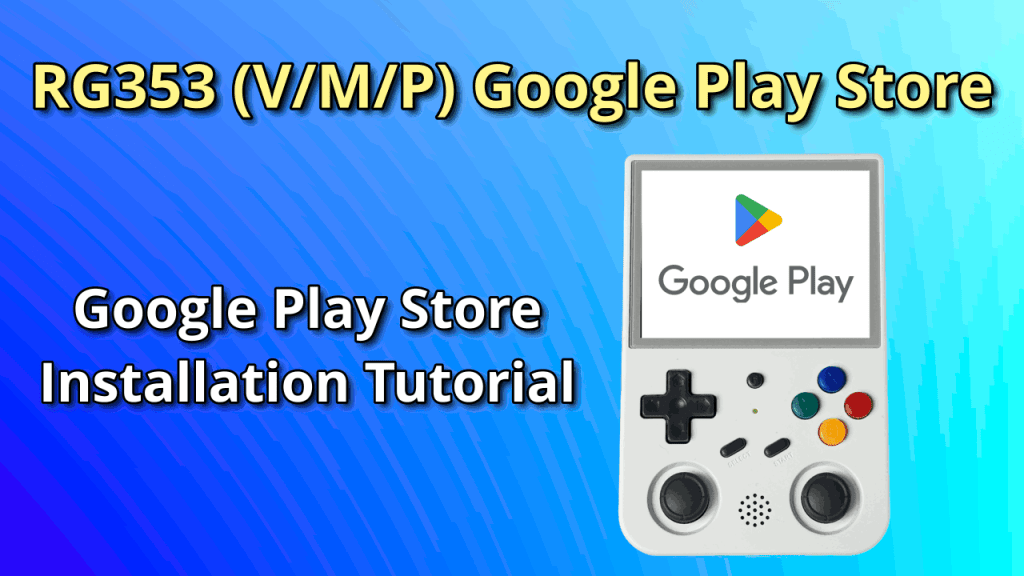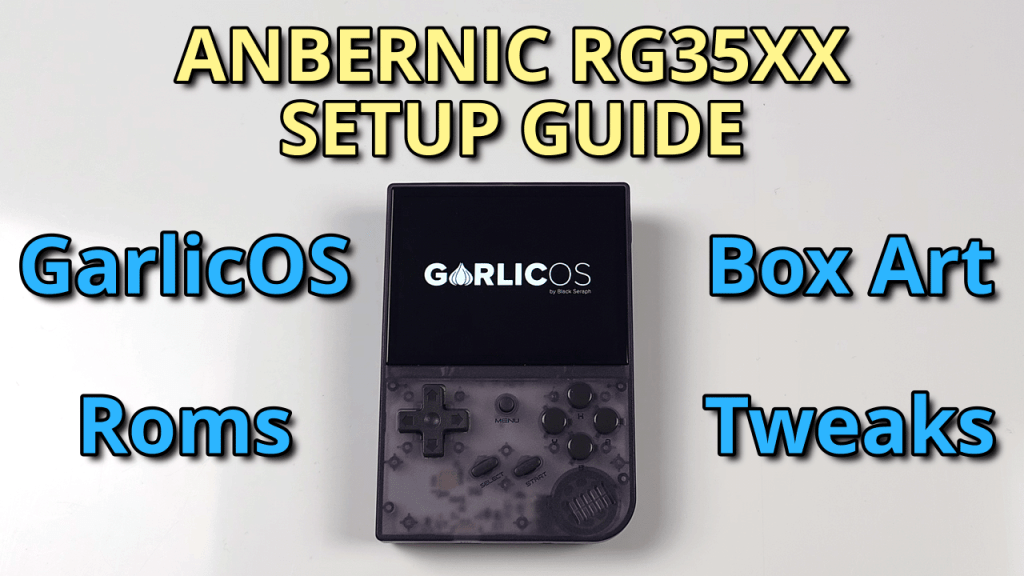What is EmulationStation?
Today, we’re going to be installing EmulationStation for Android and this is going to be a full setup guide, going through all of the options available to you, configuring with emulators and so much more. It’s a doozy of a guide.
EmulationStation is a front end for your emulators and roms, so you can easily launch them all, have nice artwork, cool videos and all of that. Just makes things easy for you on Android to play all your retro games.
This is just a frontend though, it doesn’t have any emulators or ROMS with it, you have to provide that yourself.
I specifically waited to do this guide, as I wanted the dust to settle on all the issues this had, as well as where it was actually hosted. For those that haven’t followed the progress, EmulationStation first appeared through the Amazon App Store on Android, then Amazon removed it, and now it’s only available through Patreon for $5. It’s not a subscription, you can pay the $5 once, and then unsubscribe from the Patreon and you’ll still get emails with updates and releases.
The developer has no plans for this to go onto the Google Play Store, so this is the only way you’ll be able to get this for the foreseeable future.
Two Issues
Two warnings though, as of March of 2024, this guide’s release. Currently, this front end has no Android apps support and it can’t be set as the home launcher in Android by itself. (I’ll update if this changes)
The home launcher part is easily fixable, you can download the app AnyHome from the Google Play Store, and set EmulationStation as the home app, then in Android’s settings, you can set AnyHome as the home app. That all works and when you boot up the device, it boots right into EmulationStation, and if you push the home button on your device, it goes back.
But if you do this, you now have no way to get back to your Android apps. You lose your browser, you lose any other apps, the Google Play Store, everything. EmulationStation has no Android section, no shortcuts to them, and with it set as home, you can’t minimize it or get to them. It’s kind of a mess, so I would suggest not setting EmulationStation as your home app. There is an extremely convoluted workaround, that can get you a way to show your apps and use EmulationStation as your home app, but I don’t consider it a good way to do things and won’t be showing or explaining it here as it’s not something I feel good supporting.
The alternative right now, and what I’ve personally been doing, is just clicking the EmulationStation app when the device loads and that’s it.
Frontend Alternative – Daijisho
If those two issues bother you, you may want to just stick with a frontend that’s more mature like Daijisho until EmulationStation is fully working. Although, EmulationStation does have a lot of positives even in comparison to Daijisho, the Android apps section really is a necessity. I’ll leave my video on setting up Daijisho in the description if you prefer to go that route instead.
Setup Guide Start
For everyone else, let’s jump right in. For preparation, I would suggest having Solid Explorer File Manager as your file manager app, it’s just the best option for Android and you should just use it on every device. You should also have your ROMS ready to go, either on an SD card, or on the device or somewhere easy to transfer over, as you’ll have to move them over in a few steps. Emulators are up to you, if you have them installed, great, if not, no problem – I’m going to show both ways for how to configure EmulationStation for them. Here’s a link to a full Android emulation setup guide.
After you’ve signed up for the EmulationStation Patreon, download the APK from the latest release. You can see the Download link right in the latest post. It would be easier for you to just do this on PC, then transfer that APK file over to your device right after. That’s what I would do. This is also how you can update each time there’s an update, same steps. Just copy the APK to your device, and it’ll show as Update instead of Install when you open it.
Open that APK, install it and then select begin setup once you have it loaded.
You now need to grant it permissions, so make sure that you do so by enabling all files access.
We now have to select the directory where EmulationStation will store all of its data, including scraped artwork and videos, so I would personally suggest you do this on your SD card with your roms if you have one connected. The benefit of that is you can easily put that card into another Android device, with EmulationStation, and it will keep all your artwork and all of that, which is great.
If you’re curious, this folder takes up about 13GB with all of my artwork, videos and everything, just to give you a benchmark of how much space it uses with a curated rom list, so not thousands and thousands of games.
Go ahead and navigate to your SD card, create a folder called ES-DE just on the root of the SD card and make sure you’re naming it exactly that, then choose that folder.
Now we have to select or create our ROMs directory. Same thing, I would suggest having this on your SD card, and you want to go ahead and create a folder called ROMs on the root of your SD card, exactly as you see on screen. Then select use that folder.
Now you want EmulationStation to create all of your rom subfolders in that roms folder, so select create them. This means it’s going to create folders for all of the different systems it can handle, to make it easy for you to know where you transfer your game roms to.
Then you can click I understand and you’re probably going to get an error that says no game files are found. That’s okay, click Quit to exit. The reason we’re getting that error is because we need at least one single game to be added to a roms subfolder for us to continue here.
Adding ROMs
So, what you need to do is navigate to that ROMs folder that we created on the SD card, and you can see that each folder inside is a system folder. It should be pretty obvious here, but you want to put your ROMs for each system in the corresponding folder.
There is a lot of systems, you don’t have to fill each folder up. Just the systems that you care about, so for example, in my SNES folder, I have my Super Nintendo ROMs. And so on and so forth.
Special Trick for PS1 & Dreamcast Games
Here’s a special trick, for PlayStation 1 & Dreamcast games that use multiple discs because otherwise you’re going to get duplicate entries within EmulationStation. Inside of the psx or dreamcast folder, create a folder for the game that has multiple discs matching the exact same game name, minus the Disc number and then you want to add a .m3u to the end.
So for Chrono Cross, where the game name’s are Chrono Cross (USA) (Disc 1).chd and Chrono Cross (USA) (Disc 2).chd, you would create a folder called Chrono Cross (USA).m3u. (we removed the ” (Disc 1).chd”, including the space)
For another example, Dragon Warrior VII (USA) (Disc 1).chd and Dragon Warrior VII (USA) (Disc 2).chd are the game names, so you would create a folder called Dragon Warrior VII (USA).m3u.
Then, inside of that folder, put those game files and multiple discs.
Then you want to create a new file with the same name as the folder (Chrono Cross (USA).m3u for Chrono Cross in the above example).
Edit that file using SE Text Editor in Solid Explorer File Manager if using Android to do this, and the only thing you need to do is add the full game name, with Disc number and file type to each line in the file.
So the only two lines inside that file, for Chrono Cross, would be:
Chrono Cross (USA) (Disc 1).chd
Chrono Cross (USA) (Disc 2).chd
Make sure there’s no extra spaces or lines anywhere.
Do these same steps for any games you have that have multiple discs and it’ll keep your PS1 & Dreamcast ROMs nice and tidy in EmulationStation.
Feel free to move all of your ROMs over into their EmulationStation folders now, and then come back when you’re ready. Let’s move on.
First Boot Settings
Open the ES-DE app, and it should just bring you to the main system page where you can scroll back and forth and see all of the systems for the ROMs you added. You also likely noticed a touchscreen popped up, and we’ll take care of that along with some other settings now.
Push start, head to Input Device Settings and Disable Touch Overlay. This removes the on-screen touch display, unless you’re using a touch screen only device, you don’t need this.
Back out and head to Game Collection Settings, then Automatic Game Collections, and feel free to select what you want to see. Personally, I want Last Played and Favorites as options on the home screen, so I can easily get to my favorites or to my last played.
Themes
Back out one, and let’s head to UI Settings. Then Theme Downloader, and it’ll take a bit of time for it to download the options. After that, you can scroll through and pick the Theme that you want to use. Personally, I like Art Book Next, and that’s the one I’m going to select.
Back out one, and change Theme to the one you chose, so Art Boot Next for me. When you back out again, you’ll see your home screen change to the theme you chose.
Scraping Media
Next, we can scrape our ROMs to get artwork, videos and all of that.
So push Start, and head to Scraper, and now you can change a few things here.
Under Scrape These Games, you can choose to scrape all games, or other options, like if there’s only missing metadata and more.
For Scrape These Systems, you can choose the systems you want to scrape.
Then under Account Settings, this is a mandatory step, but you’ll want to input your account information from Screenscraper.fr. That’s the website that provides all this data, and you’ll need an account for this to really work.
For Content Settings, Miximage Settings and Other Settings, you can pretty much leave them all as default unless you know what you want to change.
Then just click Start. You’re now going to be stuck in a window while the program scrapes what you chose, and this could take a very long time. I would personally suggest maybe doing one system at a time, and maybe once every day or something when you’re not using the device, instead of all systems, as if you do all systems and you have a lot of games, you could be stuck on this screen for an entire day.
You can always click stop and continue where you left off by changing the Scrape These Settings section to no metadata if you need to in the future.
Then you can see the artwork all nice next to the game, and even videos too if you stay selected on a game along with descriptions and more. Just gives it a more complete feeling.
If you run into a game that did not scraped, find the game in the game list, push select and go to Edit This Game’s Metadata. Scroll down to Scrape and it’s going to try and find options to present to you on the right, if you’re happy with one, just push A on it to save it. But if none of these work, jump back a screen to the Edit Metadata Screen, and try changing the game name to see if that helps you find a match. It’s a little bit of a game, sometimes you just won’t find the game no matter what using Screenscraper though.
So what you can do, after you’ve scraped your entire library with Screenscraper, is head back to Scraper, and change Scrape From to THEGAMESDB instead, and change Scrape These Games to No Metadata, and then try scraping. That’ll only try scraping games that screenscraper didn’t find.
Adding Vita games
Currently, Vita games won’t show if you just put them inside of the ROMs/psvita folder. You have to do a few things.
Make sure that Vita3K is installed and your games are installed to Vita3K before continuing.
First, open Vita3K and head to the game you want to add to EmulationStation (will have to do this manually for all games), then make note of the Title ID.
In the ROMs/psvita folder, create a new text file called GAMENAME.psvita (whatever you put as GAMENAME will show in ES-DE).
Note: the final full filename should be GAMENAME.psvita (no .txt at the end, the file type is .psvita).
Inside of that file, put the Title ID for the game. That’s it. I found it easier to create this file on a PC, then transfer it over to the device.
Save and exit, repeat for each game you want, and your games should show and launch in EmulationStation.
Adding Yuzu back in
Now, as of EmulationStation version 3.0.0-19, the developer decided to remove Yuzu as an emulator option for Nintendo Switch games. But we can add it back.
There’s two files that you just need to add in. Head to this Github link, and you just need to drop them into your ES-DE/custom_systems folder. Head to the Github, click into each file, then the Download raw option on the right for both.
Then, just simply copy and paste both files into the ES-DE/custom_systems folder. Open the EmulationStation app on your device and you’re set. You can double check by heading to Start, Other Settings, Alternative Emulators and if you see Switch as an option, you’re set. Future app updates might remove or delete these files, so keep this guide handy in case it does so you can re-add them back.
Why your games don’t load
Now we come to the fun part, configuring emulators and this is going to be a doozy. Push Start, then Other Settings, Alternative Emulators and now you can see which systems you have available to you, which matches which ROMs you’ve loaded, and which emulator EmulationStation wants to use. If you select each system, you can see the emulator options and core options for RetroArch. This will be the section that trips up most users.
And the simple reason why is that this is all user dependent. I don’t know what emulators or cores you’re using, I know the ones that I suggest and have in all of my video guides, but you might have come into this with your own setup and that’s what you’ll need to know to handle this section.
But this is the most important section of the video, without the right options selected here, your games will not run or open. Now, if this is a fresh device and this is the first thing you’ve installed, I have an Android Emulation Setup Guide you can follow and I can put the right selections below if you followed that guide.

Otherwise, you’ll have to select the options that match the Emulators you have on your device. If you really wanted, you can change the selection, try to boot up a game, and see if it works and if it does, you have the right option, if not, you have the wrong one. That’s the throwing darts at a board way.
Configuring Emulators
But anyway, for the people out there that do have emulators already installed, there’s more things we have to do here because as-is, even if you select the right emulators, there’s a big chance they still won’t load and we need to fix them. So before you start throwing darts at a board, do these steps first.
What you have to do, is go into each emulator, and you have to make sure that the emulator is searching the right rom directory.
So for example, if you have AetherSX2 or NetherSX2 installed, and your ROMs were previously somewhere else and then we moved them to the EmulationStation ROMs/ps2 folder, then now we have to point AetherSX2 to that new folder. By not doing so, your games won’t run. You’ll have to do these steps for each emulator. I can share the steps for a few of the more popular emulators here and what to do, and hopefully that gives you the right idea for any I don’t show.
RetroArch
For RetroArch, there’s nothing you need to do. If you’re using a RetroArch core for a system, and you get a black screen or the game doesn’t load, that means either you don’t have that core installed or you picked the wrong core. The right core will load.
Dolphin (Official)
Dolphin (Official) is the worst, and the trickiest. Right now, in Dolphin, if you change your path to another folder, even if it’s the same games, you’ll get duplicates everywhere. Each game will duplicate and it’s a mess. Special thanks to Jade for figuring this out, but what you need to do is use Solid Explorer File Manager, I can’t confirm any other app has the right permissions to do this, but you want to head to Internal Storage, Android, Data, org.dolphinemu.dolphinemu, you may need to grant permission now, then head to Files, Config and open Dolphin.ini and you can use the SE Text Editor.
Look for the lines that have ISOPath to start, and delete each of those lines. Then just open Dolphin and pick the new folder and you’re all set.
AetherSX2/NetherSX2
For AetherSX2 and NetherSX2, head to Settings top left, App settings, Game List and delete the path that’s there. Then, click the plus sign bottom right and navigate to the ROMs/PS2 folder and add it.
MelonDS (Standalone)
For MelonDS (Standalone), head to Settings top right, ROMs, and change the Search Directory to ROMs/nds. For MelonDS, exiting a game won’t take you back to the EmulationStation frontend, you’ll have to exit MelonDS manually to do so.
PPSSPP (Standalone)
For PPSSPP (Standalone), head to Games at the top, Browse, then to ROMs/psp and use that folder. For PPSSPP, exiting a game won’t take you back to the EmulationStation frontend, you’ll have to exit PPSSPP manually to do so.
Citra Canary (Standalone)
For Citra Canary (Standalone), head to Settings top left, Select Games Folder and navigate to ROMs/n3ds.
Yuzu
For Yuzu, head to Settings top left, Manage Game Folders, delete the existing one. Then, click the plus sign bottom right and navigate to ROMs/switch and use that folder. For Yuzu, exiting a game won’t take you back to the EmulationStation frontend, you’ll have to exit Yuzu manually to do so.
Other Tweaks
- Why are my game boxes rotated vertically?
Head to Scraper, Miximage settings and uncheck Rotate Horizontally Oriented Boxes. - Is there a way to change an emulator for a specific game instead?
Highlight the game in the list, push Select, Edit This Game’s Metadata, scroll down to Alternative Emulator, then choose a new one for that specific game.