Installation
Download Link: https://www.retroarch.com/?page=platforms
- Android: Scroll to Android > “Download (64bit)” Option.
- Windows: Scroll to Android > “Download (64bit)” Option.
Android users: Download the APK onto your Android device. Open it.
Windows users: Download the 7z file onto your Windows device, and then Extract it. Copy the RetroArch folder to wherever you want to have it.
Open RetroArch/RetroArch.exe.
Allow any popups, you may get one about unknown sources.
Install Cores
Head to Online Updater, then Core Downloader.
On this page, you want to install all of the cores for systems you’re going to be playing.
Recommended Cores
Cores in RetroArch are emulators, it’s just what RetroArch calls them, and as we scroll through, we see a lot of retro systems and some names in brackets – the names in brackets are the cores. So using Game Boy and Game Boy Color as examples, there’s a bunch of cores available, so how do you know what to use?
It’s confusing right. And well, there’s no good answer to that without you spending hours researching, but I’ll leave my list of cores for the popular retro systems on screen for what I personally use, and that’s better than a Nintendo Seal of Quality.
Here’s my recommended cores:
- Atari 2600: Stella
- Atari 5200: Atari800
- Atari 7800: ProSystem
- Atari Lynx: Mednafen (Beetle)
- Arcade: FinalBurn Neo
- Dreamcast: Flycast
- Game Boy/Game Boy Color: Gambatte
- Game Boy Advance: mGBA
- NES: FCEUmm
- Nintendo 64: Mupen64Plus-Next
- Nintendo DS: MelonDS DS
- PlayStation 1: SwanStation
- Saturn: Beetle Saturn
- Sega 32X: PicoDrive
- Sega Genesis/Master System/Game Gear/CD: Genesis Plus GX
- SNES: Snes9x
There are way more systems than that, so feel free to add any other cores for any other systems that you play. For Android, there’s a lot of scenarios where standalone emulators are much better than RetroArch cores, so if you’re curious what my full Android emulator recommendations are, you can find that list here.
User Interface
Remove On-Screen Controls
Click the Settings cog on the right, and head to User Interface.
On-screen Display, On-Screen Overlay and uncheck Display Overlay to remove the on-screen controls.
Input
Controller Mapping
Click the Settings cog on the right again, and this time go to Input. Then RetroPad Binds and Port 1 Controls.
Change Analog to Digital Type to Left Analog to allow you to use your left analog stick as a d-pad as well as the d-pad for games that only had d-pad support.
Go ahead and map all of your controls on this page to the buttons on your device. You can map safely up to Gun Trigger (you don’t need to map this or anything below).
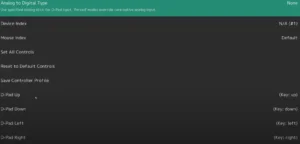
Head back to the Input screen, and scroll down to Menu Controls. If you’re finding that it’s not using the right button right now to select/back out of menus, you can unselect Menu Swap OK and Cancel Buttons here.
Hotkeys
Head back to the Input screen, and scroll down to Hotkeys. For Hotkey Enable, I tend to use Select or L3.

For Menu Toggle (Controller Combo), I choose L3. This means that when you do the button combination of L3+X, it brings up the RetroArch menu in-game. It’ll be the same for the rest of the hotkeys we’re about to do, just replace X with whatever button.
For Quit, I choose Start.
Fast-Forward (Toggle) is R2.
Load State is L1.
Save State is R1.
And Show FPS is A.
Turning off having to Confirm Quit twice
Head back to the Input screen, and scroll to Confirm Quit and uncheck it if you don’t want to see the “Press again to quit” notification when trying to exit a game.
Saving
Load/Save State Automatically on Load/Exit
Click the Settings cog on the right, and head to Saving.
If you want to auto save state when quitting a game, and auto load state when loading a game, check the Auto Save State and Auto Load State options.

Click the Settings cog on the right, and head to Achievements.
You can setup Retro Achievements here if you want. If you do, I would suggest disabling Hardcore Mode.

Configuration File (Important!)
Save your changes
When you’ve made all of the above changes, or any other changes, click the Home button on the right and navigate to Configuration File, then click Save Current Configuration. It’s important not to skip this step as exiting without doing so will discard all of the changes you made.

Directory
BIOS
In RetroArch, if you head to Settings, Directory, you can see in the System/BIOS option where you should be placing your BIOS files. The default location for BIOS files is the Android device’s Internal Storage, RetroArch, System folder.
For a list of recommended BIOS files, click here.
RetroAchievements
If you want to setup RetroAchievements, check this post here.
Cheats
GameHacking.org is a good resource for cheat files, search the game you want, and then choose libretro (.cht) as the Format and Download the file.
Note: when you download it, it may download as a .txt file (if you see .txt at the end), you need to change it to .cht by simply renaming it.
To add or apply cheats to RetroArch, open the RetroArch menu in-game, Cheats, Load Cheat File (replace) and then navigate to and select the Cheats file that you want to use or that you downloaded from GameHacking.org.
You can then scroll down in the Cheats menu, and you’ll see all the available cheats to use. Select a cheat you want to use, and then click Enabled.
Then, back to the Cheats menu and you want to select Apply Changes for it to apply.
If you want to auto-apply cheats next time you load the game, scroll up and enable Auto-Apply Cheats During Game Load.
Loading Games in RetroArch
From the Main Menu, Load Content is an easy way to load your games, which once again, have to be supplied by you – RetroArch does not include games.
If we select Load Content, it gives us a few starting points of where we can start our search so it all depends on where and what folder you put your games in.
On Android, /storage/emulated/0 is a good starting point for the internal storage.
Find and select a game, then Load Archive, and now it’ll ask you – hey, what emulator core do you want to use for this game? Because it’s not smart enough to know.
But if you remember from my recommended core’s above, we only chose one core per system, so should be easy enough for you to choose the core that matches the game you’re playing.
To exit, use the RetroArch in-game menu hotkey we setup earlier, so L3+X. Then Close Content.
im unable to run sega saturn with beetle. all games load into a blank grey screen. can you help?
beetle is not even sega saturn core