Buy the R35S/R36S here: https://bit.ly/3usNilF
Looking for my review of the R35S/R36S? Click here.
Recommended Accessories
- Samsung 128GB – For the second SD card slot.
- SanDisk 64GB – For the first SD card slot.
- UGREEN SD Card Reader – Great SD Card reader option.
What is ArkOS?
We’re going to be installing ArkOS, which I consider the best operating system available for this device. The developer is active, responsive and has great community support.
Now as always, before we start, you need to have a branded SD card and a branded SD card reader. Do not use the stock SD card, throw that out, and yes, that includes the ROM card. They’re unbranded, low quality and prone to failure – both the ROMS and the SD cards. The R35S has two SD card slots – one for the OS or you can use it for both OS and roms, and the second is for Roms. If you want to save money, you can use a single SD card and I would suggest something like a 128GB size. If you want to do two SD cards, you can do a 64gb in the first slot and then a 128GB in the second, the OS doesn’t take up a lot of space. Your choice, no wrong answer.
SD Cards and SD card reader options are above, don’t move on without them!
ROMs & BIOS Preparation
Now, the last thing you need is your ROM and BIOS library. If you just want a big list of games and then you can curate them yourself if you’d like, grab the Tiny Best Set and it’ll be an easy way for you to get setup with a ton to play. Read the instructions and grab the version that matches your SD card size and the artwork if you want. The artwork is optional, but it saves a ton of time if you have a large library. The folders in the zip are all platform folders, so you can just move over the roms from the folder you downloaded to the folder on the R35S SD card when we get to that point. It’s drag and drop..
Okay, so you have your SD card, SD card reader and your ROMS and BIOS files ready to go. Let’s move on.
Installing ArkOS
As far as software goes, we need 7-Zip and Rufus. This is going to help us image our SD card with ArkOS. Then head to the 7-Zip link as well and download 7-Zip, this will help us extract the image from the compressed file. Install 7-Zip.
Now let’s also grab the ArkOS image, so head to the ArkOS wiki, and you want to download the RG351MP image. Click GDrive or Mega to download it. Once it’s downloaded, right click it and choose 7-zip then extract here. You should see an img file afterwards. A lot of people make the mistake of imaging the first file you downloaded, you need to extract it.
Connect your branded SD card that you want to use for the operating system to the PC using the SD card reader.
Open Rufus and make sure the device listed is the SD card you have connected to your PC. Choose select on the right and navigate to the img file we extracted and select it. Leave everything else and click start, you might get popup warnings, you can safely agree and click yes.
Go check on some loved ones, this will take some time.
Setting up ArkOS
Once that’s all done, safely eject the SD card and we’re going to be putting it into the TF1-OS slot on the right side of the device while it’s powered off and nothing is in the TF2-GAME slot on the other side.
If you get a white screen (skip to Both Methods if yours booted properly)
Now, two things might happen. You might just get into ArkOS and everything will be okay or you’ll get what happened to me, and it’s a white screen with flickering. If this is you, push and hold the power button to turn off the device, take out your SD card and put it back into your PC as we need to replace a file. Now, replacing the file and putting it back into the device might work – but if you want to be extra safe or if that doesn’t work, reflash ArkOS using the same steps and replace the file as I’m about to show you, then put it into the device. I had to do that personally.
When you insert your SD card back into the PC, you’ll get popups warning you about it not being formatted, click cancel, do not format or you’ll have to restart from the beginning of this guide.
Now, the problem is we can’t access the drive we need to in Windows right now to replace the file. So we have to use another program called Minitool Partition Wizard. Install the free version, do not install the trial or pro version.
Launch MiniTool Partition Wizard after and now we want to assign a drive letter to the partition on the SD card. Right click the BOOT partition and click unhide partition then give it a letter and now click Apply. You should now see the drive in your PC and you can open it.
Now you want the DTB file. Download it. Rename it and remove the underscore 5. Then move that file onto the BOOT partition. Replace the file there. Now eject the SD card and pop it into the device again.
You’ll see an ArkOS text logo and then a bunch of things will happen, you device will reboot twice. Leave it alone.
If none of this happens for you and you see a blinking line, reflash ArkOS and replace the DTB file before putting it into your device, should work from there.
You’ll know that it’s all done when you see the Celeste picture or basically the frontend and you can start scrolling through. If you’re doing the one single SD card method, you’re basically done here and can skip to the next section. Push start, navigate to quit, shutdown system and click yes. Take out your SD card and put it back in the PC.
If you get a black screen (skip to Both Methods if yours booted properly)
If you are getting a black screen, they have changed the screens for newer devices, so you’ll need to try other dtb files. Here is the link: https://github.com/AeolusUX/R36S-DTB/tree/main/New%20Screens – there is Panel 1/2/3/4, you will have to download the files inside, and replace them on your device until one set works.
So the steps are flash ArkOS to the card, replace the DTB, then put in device and try it.
If it doesn’t work, repeat steps with next DTB, one of the four will work.
Two Card Method Only
If you’re doing the two SD card method, let’s continue. Grab your ROM SD card that you want to use for ROMs, so not the one we just used for the OS and connect it to your PC. Open Rufus. Change boot selection to non bootable. You can leave everything else as default and click start. Close when it’s done and eject. With the device powered off, make sure both SD cards are in with the ROM one in the GAME slot on the left. Turn on the device. Head to Options, Advanced, and select Switch to SD2 for Roms. Give it a few seconds and when you get kicked back to the frontend, push start, quit, shutdown system and click yes.
Both Methods
Now, put your SD card back in the PC – the ROM SD card if you’re doing the two card method or the single one if you’re doing one SD card. You should see the EASYROMS drive if you’re doing the single card, or for the two card, you’ll see whatever the SD card was named when we formatted it, mine is 128 GB. This should be pretty self explanatory, but inside is all of the folders for every platform for the device.
If you downloaded the Tiny Best Set from earlier, you just need to go in and move the ROMS from those folders to here. So GB for Gameboy to GB here. Not every platform is named the same, so you cant just copy the folders over, only the contents to the right folder. You can see my example on screen with Gameboy roms in the Gameboy folder. Make sure you put your BIOS files in the BIOS folder as well, especially for Playstation 1.
That’s really all there is to it, once you’ve added the ROMS and everything you want, you can eject your SD card, put it back in your device and you should see everything populated. If you run into a system that isn’t showing your games, try unzipping them if you had them zipped.

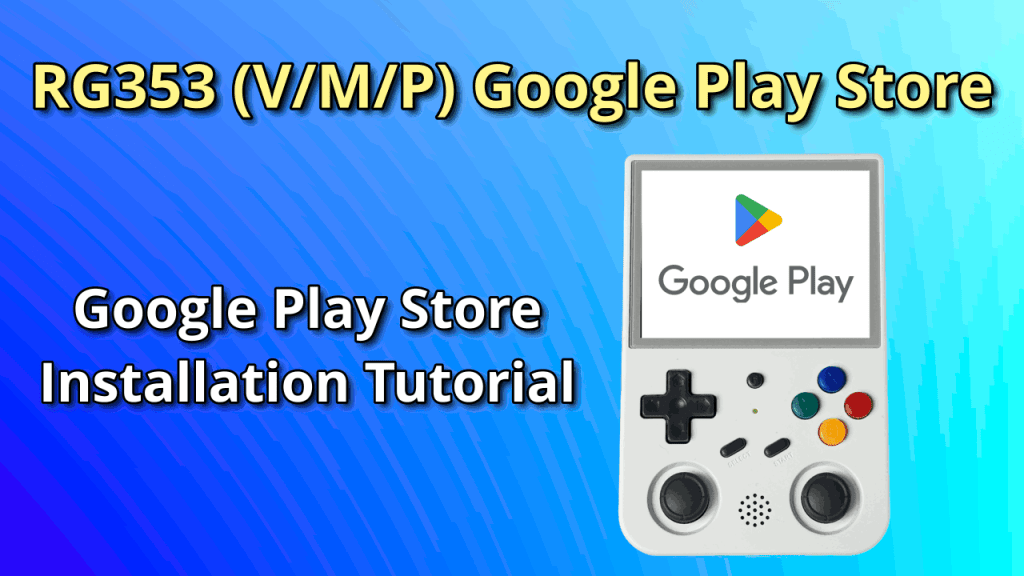

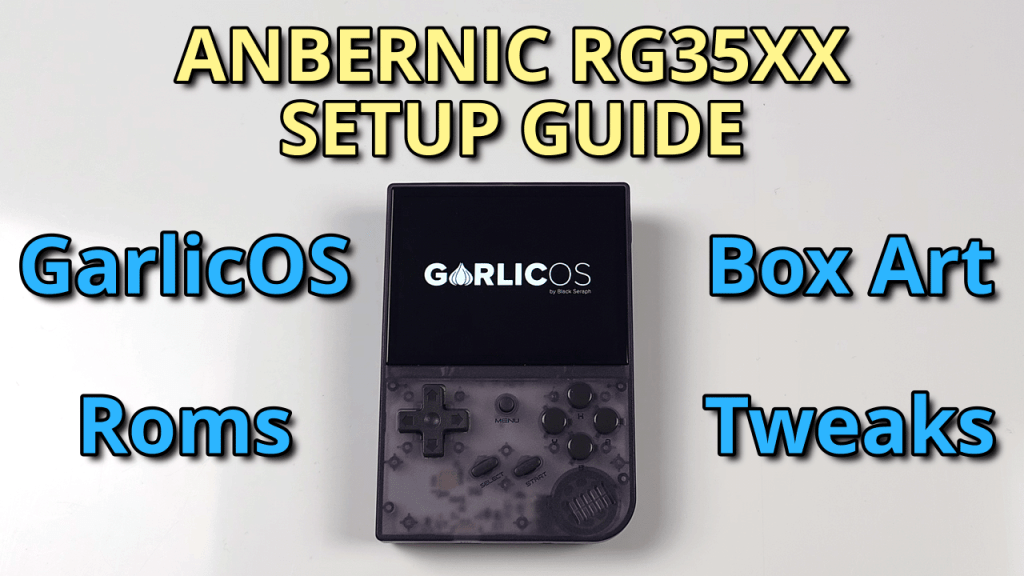
Is there a guide describing which tiny best set rom folder matches the r36s folder, some of the games i’ve copied in don’t work and i suspect they are in the wrong platform folder.
Hey, the TBS page has instructions for what systems are included, and then it’s just simply moving into the right folders in ArkOS.
It should be easy to match the folders, but just let me know what you get stuck on.
I had a friend who bought the cheapest r36s he found on aliexpress and it was a single sd card product, mine was two but was more expensive (I don’t have mine anymore because i give it to a friend). I copy-pasted the EASYROMS folder on my desktop, recopied on another 128 gb sd card (Kootion is the brand) and flashed the one who came with the r36s. Now, I tried everything but nothing worked.
I flashed the OS (my copy so I was sure it worked) with rufus and pasted the db file as well as I did with mine few months ago. It didn’t worked.
So i reflashed and leave it without the game card and waited, nothing.
I reflashed once again hoping the newer version found on the github repo and the db file you linked wouuld work. nothing.
How much time will it take to boot? Now I have waited for about 6/7 minutes and nothing is working, i thought it could be due to my impatience but in reality it seems something is not going to happen. Do you have any suggestion?
Well it flashed but i was only able to hear what I was doing because there wasn’t any video at all not even when it flashed, I disdovered by total casuality. Lol.
So I still didn’t found a good solution, help appreciated!
Hey, there’s an R36S channel in this Discord. I would suggest troubleshooting there.
https://discord.com/invite/retrohandhelds
I flashed the ArkOS into my samsung 64gb SD after following all the instructions. I see the EASYROMS partition however I dont see the BOOT partition. When I put the SD into the R36S I just have a black screen and nothing happens.
Actually tried to load the stock SD and I have the exact same issue, I only see the EASYROMS partition.
What configuration I need to change on my laptop?
Did you check the section on what to do if you have a black screen above?
To get partitions to show, just assign a drive letter in disk management.
YOU HAVE TO create partition then only it will show partition.
After two weeks of battling with this R36S device I finally made it work. I followed the instructions described in this link for the installation of the OS. It went smoothly. The SD Card I was using was Samsung EVO Plus 128 GB. When I inserted the card for the first time after flashing the ArkOS with Rufus I got the expected dark screen nothing happened. Then I downloaded the New screen files for all Panels 1-4 as suggested in the instruction. I inserted the SD card back in my laptop’s internal SD reader it suggested to scan the SD card for errors and I x-ed the message. After it it automatically opened the window with the files on the SD card without requiring to scan. Somehow it assigned a letter to the SD card drive automatically, so I did not do the Mini Partition Wizard Tool of assigning a letter. I skipped this step altogether.
Afterward I started replacing the 6 files in the suggested second link, literally by copy paste for each Panel one by one. For Panels 1 and 2 I got dark gray or black screen altogether, but after replacing the files for the Panel 3, and inserting the card in the slot on the right, I got a colorful splash screen with ArkOS (person holdig a controller) and it litterally booted the system in 5 seconds with several dots loading and it comes to the PICO-B screen working properly. No isntallations or code screen no nothing. Just works now 🙂 Thank You!
Previously I was trying charging the device, removing and reinserting the battery, flashing the stock card and replacing the existing files there. Literally nothing worked, just gray-ish dark screen.
Try some of the Panels and hopefully some of them work for you as well. Good Luck!
how to enable OTG ? Nohing works on that usb. It only charges my phone
Hello Thank you so much for this guide. My original 64gb card in my device would not switch rom location to tf2. I had been using a Tcell Superior A1 256GB In that slot for a Couple of months then one day it would not switch over. I tryed other cards and it still would not switch. I thought slot might be broken. After some thought and investigation I decided to get a new card to install ArK O.S and looking at compatability chart I decided on A Kingston canvas select plus 256gb. I followed your instructions and at first had a black sceen followed through and eventually loaded set 4 and it now works fine. Then after investigating I Formated my old TCELL Card with rufus but selcting it as a non bootable and now that works in tf2 slot so now I have a A 500GB r36s.
Also while setting up I have realised that my frontend on my PC, Retobat uses emulation station as well I have worked out It has same rom folder structures so I can move across all bios files. Also if I go to indivdual rom folder I can take folders of my already scrapped roms labled images, manuals , videos and gamelist file and move them to sd of r36s. now it has covers and videos etc for each rom.