Buy the Anbernic RG405M here: https://joeysrh.link/ANB_RG405M
Buy the Anbernic RG405V here: https://joeysrh.link/ANB_RG405V
Looking for my review of the Anbernic RG405M? Click here.
Looking for my review of the Anbernic RG405V? Click here.
Recommended Accessories
- MicroSD Card: 128GB or 256GB
- MicroSD Card Reader: UGREEN SD Card Reader
- Charger: UGREEN 65W Charger
Initial Setup Guide
- Prepare SD Card: You can prepare your SD card ahead of time. Follow the steps on this page, and that will get you all setup to get everything you need before getting your device.
Recommended Settings
- Play Store: Sign in to the Play Store and do any updates that are in the app.
Recommended Emulators
For a few of these emulators, Vita3K and RetroArch, you’ll want to use Obtainium to keep them up to date. Check out my Obtainium guide here.
RetroArch – PS1 & Under – Nightly (RetroArch_aarch64.apk)
For RetroArch, you want to use the Nightly build, not the version off the Google Play Store. RetroArch will be your emulator of choice for everything under and including Sony PlayStation 1.
Click here for my RetroArch setup guide, which includes recommended cores and more.
M64Plus FZ Pro – Nintendo 64
Unfortunately for Android, a lot of games are broken on RetroArch for Nintendo 64. It’s a shame as that’s the only way you can enable Retro Achievements. There are a few games that work just fine, Ocarina of Time, Super Mario 64 etc., but most games will have a lot of texture issues and more (Mario Golf, Pokemon Snap etc.)
You’ll want to use M64Plus FZ Pro off the Google Play Store, and the paid version over the free.
Click here for my M64Plus FZ setup guide
PPSSPP – Sony PlayStation Portable
For Sony PlayStation Portable emulation, the best emulator for Android is PPSSPP from the Google Play Store. The paid version is only required if you want to support the developer, otherwise there’s no difference.
Click here for my PPSSPP setup guide.
Dolphin – Nintendo GameCube & Wii – Beta
For Nintendo GameCube and Wii, the best emulator for Android is Dolphin and the Beta version from the Google Play Store. It’s very important that you enable/enroll in the Beta version on the Play Store page, as that will give you the most up to date version of the emulator, which matches the development version on their website.
Click here for my Dolphin setup guide.
NetherSX2 – Sony PlayStation 2 – Current
For Sony PlayStation 2 emulation, the current and best version is NetherSX2 – Current.
Click here for my NetherSX2 setup guide.
Recommended Frontends
Teardown – RG405M
Custom Firmware Options
Custom firmware is a replacement for the stock firmware that we setup above. Keep in mind that the below custom firmware will completely wipe all of your data on your device as it’s a completely new operating system.
GammaOS
What is GammaOS?
So, GammaOS is out for your Anbernic RG405 in full release and in this video, I’m going to help you install it.
But first, what is GammaOS (https://github.com/TheGammaSqueeze/GammaOS), so you know if you want it. For those familiar with the Anbernic RG405M, GammaOS was the must-have firmware for it, and now we have it on the RG405V.
So what do you get? Well, this is based off a Lineage OS 19.1 build, which is fancy talk for a better version of Android 12 which makes things smoother. You can choose to install the Lite version which does not have the Google Play store, but otherwise I would highly suggest the Play Store full version.
- Daijisho as a launcher is pre-configured with RetroArch for a few systems, but does not include roms or bios files of course.
- Quick setting tiles have been added for performance modes, changing button layout, fan control, stick sensitivity, inverting analog axis, and swapping dpad and left analog inputs.
- Adguard ad blocking is included by default, for those of you browsing bad sites.
- The display has been fixed to 60hz to avoid any weirdness and there’s a bunch more here, but the gist of it is, it’s a much better operating system and your battery life and performance will see massive gains.
Preparation
Now, if you’re just opening the RG405 for the first time, you can skip this next part, but for those of you that have been using your RG405 for a little bit now and have save files, ROMS, BIOS files and all of that already, you’re going to want to back all of those up somewhere else or onto your SD card if you’re using one. This process is going to wipe everything on your RG405, since it’s a whole new install, so back it all up. RetroArch saves and states are in your internal storage, retroarch, saves and states folder. Other emulators have other ways to back up.
Once you’ve done all of that, we’re ready to go – Eject any SD cards you have as keeping an SD card in could cause issues. I’m going to show the Windows steps, if you have a Mac or something else, follow the steps in the Github link above.
Lastly, before we begin, just make sure your battery is fully charged for calibration issues, but also because if your battery dies during any flashing, you could blow up the earth.
Setup
Windows users, go ahead and install the Universal ADB Driver (https://github.com/K3V1991/ADB-and-FastbootPlusPlus/releases). You can select the EXE version, not the portable one. Go ahead through the install process and make sure that you select both Create Desktop Shortcut and Add to System Path Environment, then on the final page, make sure you select the checkbox that says install Universal ADB driver. You’ll get a command prompt popup, push any key to make it go away, close the prompt window then reboot your computer afterwards.

Next up, Link #2, install the Unisoc Drivers (https://github.com/TheGammaSqueeze/GammaOS/releases/download/GammaOS_v1_RG405M/UnisocDrivers.zip). Extract the zip, and run the DPInst64.exe program in whichever folder matches your Windows version. Windows 11 users can use Windows 10.

Enable USB Debugging
Now, turn on your RG405 and go ahead and enable USB Debugging. Head to Settings, About, and tap on the Build Number 7 times to see congratulations you’re a developer now.

Head back one to System, then Developer options, scroll to USB debugging and enable it.

Let’s go ahead and connect your RG405 to your PC using a USB cable while it’s turned on. Choose always allow USB debugging and allow. Open a command prompt in Windows, and write out the following command: adb reboot bootloader

Your RG405 should reboot now and you’ll see the text fastboot mode on the screen next to the Anbernic Logo.
Fastboot Gadget Connect
Head to Link #3 (https://thegammasqueeze.github.io/subut-rehost/) in the description on your PC, and open it in Google Chrome, which is important. Click connect, then click fastboot gadget and connect. Then click unlock.

You’ll get a warning on the device that it may erase user data. DO NOT PUSH ANYTHING EXCEPT THE HOME/BACK BUTTON. That’s the button in the middle of the device.
If you accidentally pushed something else and it says info: user cancelled. Just close the browser, reopen it, click connect, connect and unlock again and this time only push the home/back button in the middle.

Let it complete and you’ll see unlock bootloader success. Close the Google Chrome window completely.
Fastboot
In the command prompt window, write out fastboot reboot fastboot

You should be booted into fastbootd mode, and make sure it says fastbootd on screen before we continue.

Grab the newest release
Head to Link #4 (https://github.com/TheGammaSqueeze/GammaOS/releases) now and as of right now, we’re on version 1.5.1, but there may be a newer version in the future. Go ahead and grab either the Lite or normal version for the RG405. Like I said before, I strongly suggest the full version and will leave the Lite one for advanced users.
Extract that zip to its own folder using 7-zip which you can get from 7-zip.org, and then go ahead and open the FlashPartitions.bat script to start flashing the firmware, which can be up to 10 minutes. When it finishes, it’ll close after 60 seconds.

Next up, open the EraseUserData.bat script and it’ll factory reset your device for GammaOS. This can also take up to 10 minutes. Push any key to continue when it’s done.
Once that’s all done, reboot your RG405 by pushing the power button once.
It’ll reboot, it’ll also stay on the Anbernic logo for about two minutes and then boot into the firmware for the first time. Don’t worry about any errors or messages, it’s all normal.

You’re done!
You’re now on GammaOS, congratulations. Leave the device alone until the GammaOS is updating message is gone. Then go ahead and go through all the normal prompts like you were setting up an Android device and once that’s all done, it’ll boot right into Daijisho as your frontend with a few systems preconfigured.

At this point, you can now add your SD card back in, put your ROMS and BIOS files back, and start adding any emulators you want. If you need a guide for Android emulators, here you go. Same with a Daijisho guide, if you need help configuring that.
Otherwise, enjoy your awesome GammaOS device.

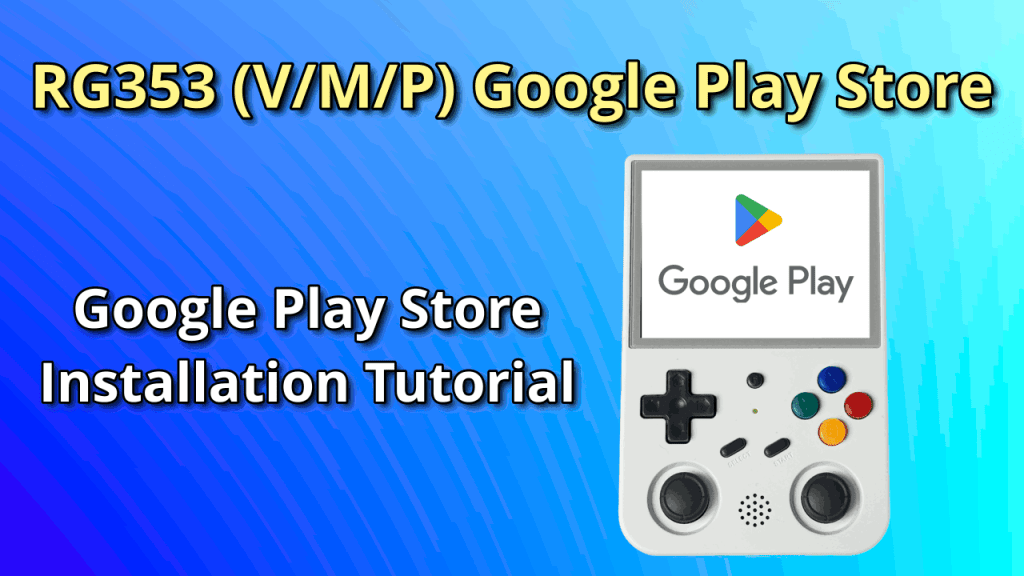

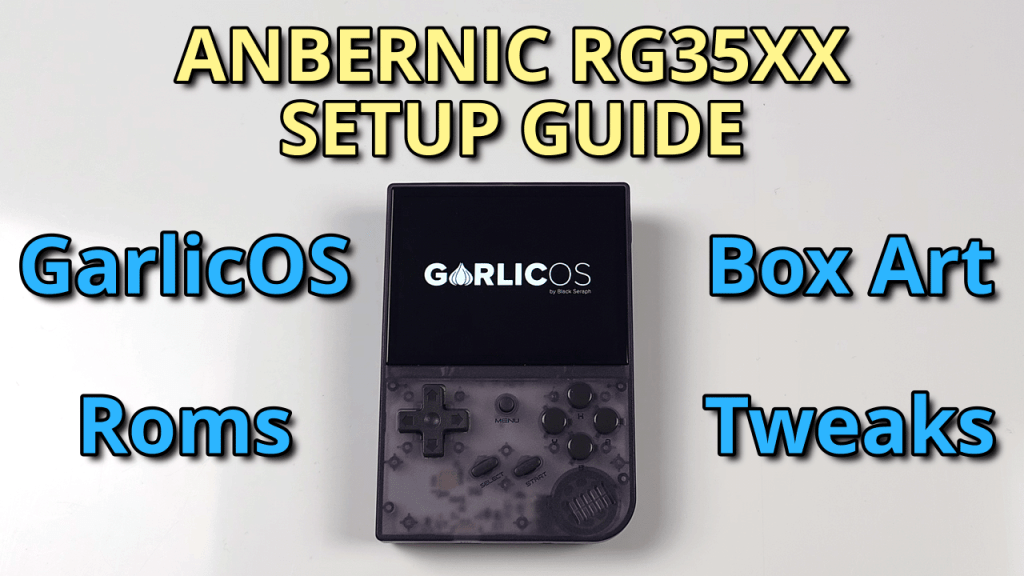
Hi Joey, thank you for this comprehensive guide! I notice that there are some differences between the written guide here and the guide on youtube. Which one is more up to date / the best to follow?
Hey! This is still a work in progress, but the original video would be the best right now. Just because it does show a different Dolphin version that’s better for the 405 series.
With the 405V, it has a FM Radio App. Will others work with this, like NextRadio?
I followed the guide for rstoring the original firmware because of the wifi problem on 405v.
I cant reinstall gamma os again
It just jump from the unlocked flag to the operative system without showing the coloured fastboot menu