Buy the TrimUI Smart here: http://shrsl.com/4d7a2
Recommended Accessories
- MicroSD Card: 128GB or 256GB (with the platforms this plays, you would be safe with either of these options)
- MicroSD Card Reader: UGREEN SD Card Reader
- Charger: UGREEN 65W Charger (use the USB-A port for charging)
Preparation
- Clone SD card: The SD cards that come with these devices are unbranded, low quality and prone to failure. The suggestion is to always replace them as soon as you receive the device. For instructions on how to clone your SD card, see here. I would highly suggest doing so before following this guide.
Stock Setup Guide
This setup guide assumes that you have an SD card that came with the device already.
The first thing you need to is grab the latest firmware, and you can get that from here. The files that you want to download are the first two – sd_patch and SD_image_recovery.
Extract the SD_image_recovery zip file. Now, connect a blank branded SD card into your PC – we will be using this temporarily, so any SD card besides the one you were using with this device already.
Download Rufus, the portable version, and then open it.
Make sure that device is your SD card, should match the same size. Click SELECT and navigate to the image that we extracted from the SD_image_recovery zip. Then click START.
When it’s done, safely eject the SD card and put it into your TrimUI Smart and turn it on.
Keep an eye on the LED bottom left, it’ll start flashing and then it’ll stop. When it stops, you’re all set and you can turn off the device then eject the SD card.
We won’t be needing the temporary SD card anymore, so you can put that aside. Connect your original SD card that came with the device to your PC.
Extract the other zip file that we downloaded, the sd_patch one.
Copy all of the folders that were extracted (Emus, RetroArch, Roms etc.) onto the SD card and overwrite anything that it asks.
You’re all set at this point! But if you want to add more ROMs or BIOS files, you can follow the next part.
Adding ROMs & BIOS
Connect your SD card to your PC.
Head inside the Roms folder, and you should see a bunch of folders for all of the systems that the device supports.
It should be pretty self explanatory at this point, but you want to move your ROMs for each system into the corresponding system folder.
For BIOS, head to the RetroArch folder, then .retroarch, and then system. Inside of this folder is where you would put your BIOS files.
Custom Firmware Options
Custom firmware is a replacement for the stock firmware that we setup above. If you would like to try out any custom firmware, I would recommend using a separate brand new SD card and keep your stock one just in case you want to switch back.
MinUI
This setup guide assumes you want to start from scratch, with a brand new branded SD card and you will be providing your own ROMs & BIOS files. We will be installing MinUI for this guide.
Head to the MinUI Github page here, and download the latest release – both the base & extras zip files.
Now, connect your branded SD card to your PC, I have a recommendation above. Download Rufus if you don’t have it already.
Open Rufus, and we’re going to format the SD card. Change boot selection to non bootable and you can rename the volume label if you’d like. Make sure File System is FAT32 or Large FAT32. Then click start and okay to any warnings.
When that’s done, extract the base zip file that we downloaded earlier. Then, copy the trimui folder and the MinUI.zip files to the root of the formatted SD card.
Safely eject and pop it into your turned off TrimUI Smart. Turn it on. You should get a screen about installing MinUI and then you’ll see just a Tools option. Power off the device, and then eject the SD card and put it back into your PC.
Extract the extras zip file. Copy and paste all of the folders that you just extracted onto the root of the SD card (Bios, Emus, Roms, Saves etc.) Overwrite anything if it asks.
You’re done setting up MinUI! Follow the other steps for adding ROMs & BIOS files.
Adding ROMs & BIOS files to MinUI
Connect your SD card to your PC.
Head inside the Roms folder, and you should see a bunch of folders for all of the systems that the device supports.
It should be pretty self explanatory at this point, but you want to move your ROMs for each system into the corresponding system folder.
For BIOS, head to the Bios folder. For BIOS files, you’ll need the following:
- MGBA: gba_bios.bin
- PCE: syscard3.pce
- PKM: bios.min
- SGB: sgb.bios
For legal reasons, I can’t share where to obtain these files, but Googling the file name should help you find them.

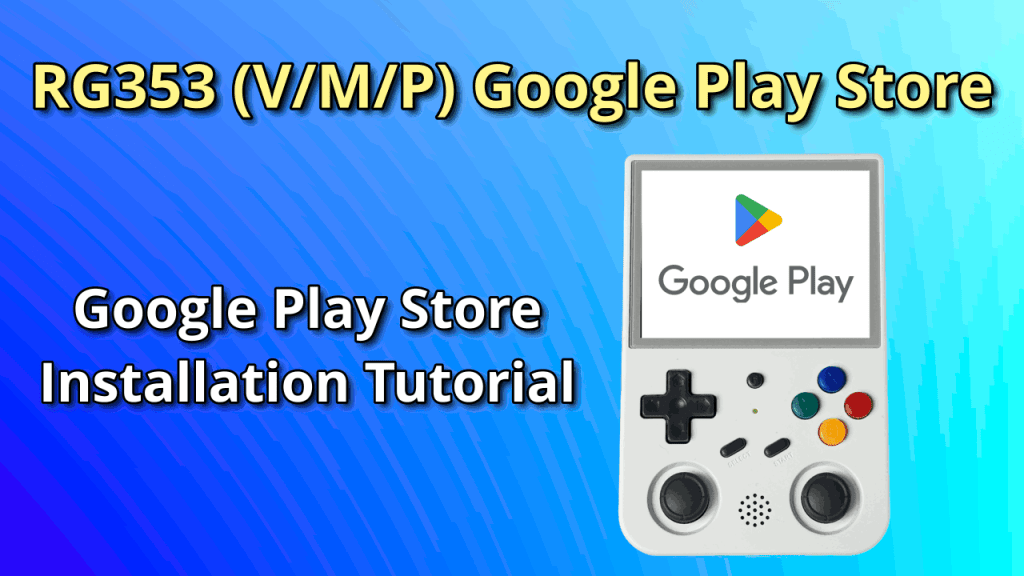

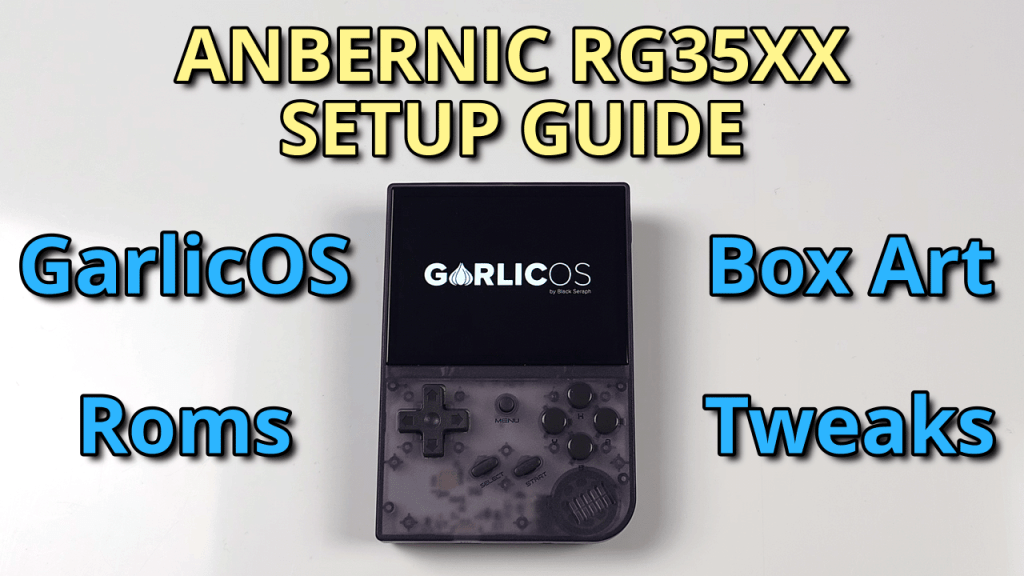
Hi Joey,
I’ve got Pico 8 but can’t get Splore to launch.
Can you please tell where I’m supposed to put the Splore file?