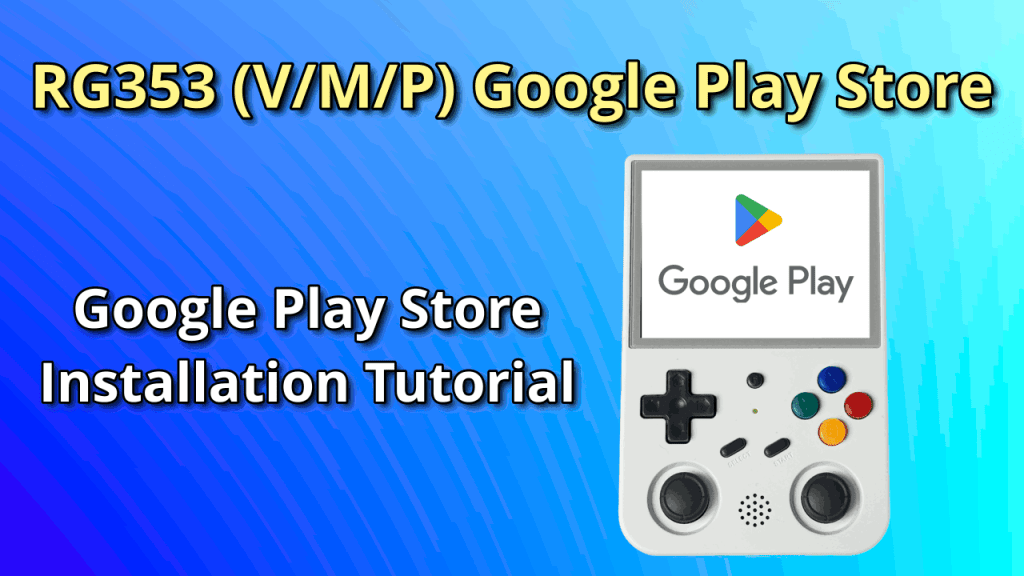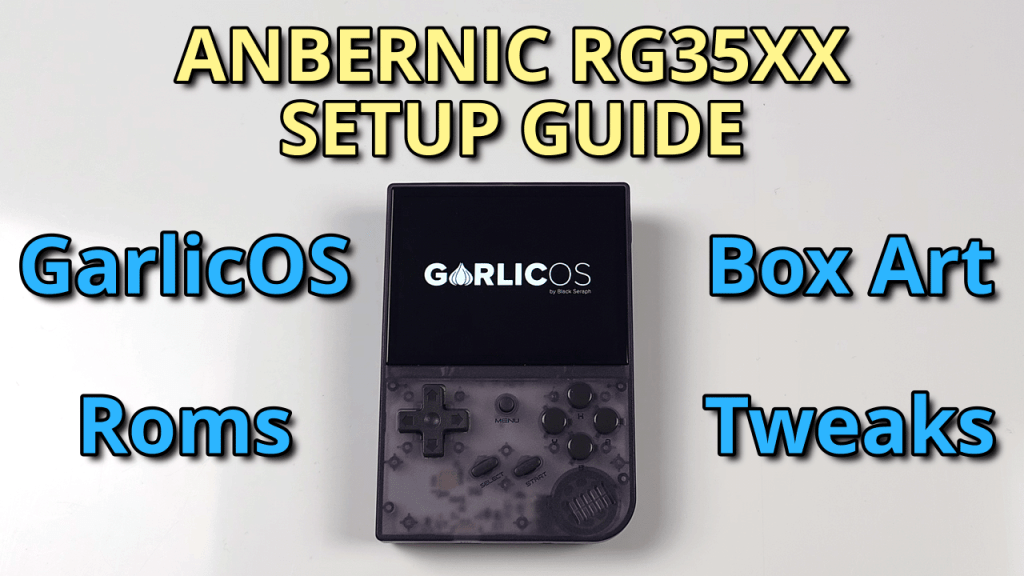Buy the Powkiddy RGB20SX here: https://joeysrh.link/ALI_PKRGB20SX
Recommended Accessories
- SanDisk 64GB – For the first SD card slot.
- Samsung 128GB – For the second SD card slot.
- UGREEN SD Card Reader – Great SD Card reader option.
- HDMI Out: UGREEN HDMI to Mini HDMI Cable (you will still need an HDMI cable)
What is ArkOS?
We’re going to be installing ArkOS in this guide, which is a custom firmware available for the Powkiddy RGB20SX. I personally think ArkOS is a much better operating system to run than what’s sent with the device and has great community support.
As always, before we start, you need to have a branded, quality SD card and reader. Do not use the stock SD card that comes with the device, throw it out. This also includes the ROM SD card – if you’re here before buying the device, do not buy the ROM SD card, and if you’re here after, throw it out. Besides the fact that these SD cards are unbranded and low quality, meaning prone to failure and issues. The ROMS are low quality and have a ton of issues as well. A big one being the lack of ability to save progress, which really angers Pokemon fans. I’ll be showing you how to find ROMs as well, as subtly as I can. For a quality SD card and reader, it depends on if you want to do a one SD card setup or two. If you just want one SD card, the 128GB above is the best option, or if you’re doing a two card setup, that same card for ROMs and a 64GB card is a great combination. One or two SD cards is personal preference – if you’re price conscious, just stick with the one.
You also need a proper, branded SD Card Reader. All of these options are right above.
ROMs & BIOS Library
Now, the last thing you need is your ROM and BIOS library. If you just want a big list of games and then you can curate them yourself if you’d like, you can download a ROM pack called the Tiny Best Set. This set comes with a big curated list of ROMs and BIOS files. To make things easy, with a 128GB card, you want to download the filenames: tiny-best-set-go-games.zip + tiny-best-set-go-expansion-64-games.zip + tiny-best-set-go-expansion-128-games.zip. We can get the artwork through scraping in ArkOS itself, so don’t worry too much about that. You can extract all those zips to the same place, and you should have a few folders with BIOS, and a bunch of ROM folders. If you want more platforms that aren’t available in this package, it’ll be on you to source them yourself through Google, Reddit or other means.
PICO-8
Part of ROMS would be Pico-8 roms, and these cost $14.99 USD if you want them. Let me show you how to get these and I’ll show you again later how to add them. Head to the Pico-8 website, which is lexaloffle.com/pico-8.php and then click the download button. Click Get Pico-8. Now you just need to check out, so enter your email, use paypal, Amazon or your card and continue that process. You’ll get an email that says your Pico-8 order is ready, click the link and it’ll come to a page where you can download your items. Click the Linux tab, then the raspi button and it should download the zip of what you need.
Those are the files we need to get Pico-8 up and running, for the actual games, like the Tiny Best Set, there’s a collection called Picowesome and we can get it through reddit. Just click the download link and we’re all set for right now.
Okay, so you have your SD card, SD card reader and your ROMS and BIOS files ready to go. Let’s move on.
Software Needed
As far as software goes, the two things we need are Rufus and 7-Zip. Head to the Rufus.ie website, and download the portable Rufus tool. This is going to help us format our SD card as FAT32 – especially if your card is above 32GB, but just use Rufus to avoid issues. Head to the 7-Zip website, and download the exe that matches your Windows version, so likely the 64-bit.
Let’s also head to the ArkOS wiki, and we’re going to grab the RGB30 image. Yes I know we have an RGB20SX, but there’s no dedicated image for this device, and we can use the RGB30 one easily. Download it from the GDrive or Mega link. After you’ve downloaded it, use 7-Zip to extract the zip. Don’t forget to extract it, it’s the image file inside we need.
Imaging with Rufus
Connect your SD card to the PC using the SD card reader. For the people doing two cards, this is for the operating system card.
Open up Rufus, and make sure the device listed is the SD card that you connected – should match the drive size. On the right, click select, and navigate to the folder you extracted from the ArkOS zip and select the image file. Leave everything else as default and click start. Click yes to any popups.
Go check on some loved ones, this will take some time.
From here on out, after the image is put on the SD card, you may get pop ups in Windows that say the card is not formatted, or errors with partitions, or anything else. Ignore all of that, if you format the card after all of this, you need to redo everything all over again. It’s just Windows not knowing how to handle a FAT32 card.
Once Rufus is done, you can safely eject the card using the taskbar and then you want to put it into the slot labelled TF-OS in your device while it’s powered off. Then, power on the device. It’s going to reboot twice, don’t touch anything and just let it do its thing.
When you see the EmulationStation menu, that’s when you know you’re good and ready. Push start, go to quit, and shutdown system.
Now we need to get our ROMS and BIOS files on here. This next step depends on if you’re doing the one card method or two card method. One card method can skip this next part, as I’m going to show how to get a second card working.
Two Card Method Only
Connect your second SD card to your PC using the SD card reader. Open up Rufus, and make sure the device listed is the SD card that you connected – should match the drive size. Now under boot selection, change it to Non bootable. Then checking near the bottom, make sure file system is FAT32 or Large FAT32. Click start – might get warnings about partitions, data etc., just go ahead and yes to all of them to get started. Should be quick and it’ll format your second SD card as FAT32. When it’s done, safely eject it and insert that card into slot TF-GAME and make sure the OS card is in TF-OS as well with the device powered off. Turn the device on, and when you get to the menu, head to the Options tab, then Advanced, then click SWITCH TO SD2 FOR ROMS. When that’s done, we’re all set and the folder structures have been setup for the second SD card. Push start, go to quit, and shutdown system.
Both Methods
Okay, for single and dual card users, connect your SD card back to the PC. The second SD card for ROMS if you’re doing the two card method. You should see an EASYROMS partition in file explorer, head into that, if you’re doing the single card method. Otherwise, you’ll just see ROM folders if this is your second SD card labelled to whatever you set in Rufus before. If you don’t, open up disk management and assign that partition a letter. It should be pretty self explanatory at this part, but these are all the platform folders where you can put your ROMS in, as well as a BIOS folder. What you want to do now is grab your ROMS and BIOS files from the Tiny Best Set collection we grabbed earlier, and put them in the right folder. The folder names likely don’t match for a lot of them, so you’ll have to just copy the ROM files inside the Tiny Best Set folders to the right location on the EASYROMS partition. If you get stuck and you’re not sure what platform is what, check the ArkOS wiki’s emulator page and it’ll show you, as well as the right file types and BIOS needed for each platform.
For those that wanted Pico-8, extract the zip we downloaded and you’ll want to grab the pico8, pico8_dyn, and pico8.dat files from the lexaloffle site we downloaded from and move those to the pico-8 roms folder on your SD card. Then, extract the Picowesome zip, and grab everything inside the Picowesome, pico8 folder, and put it all inside the carts folder, that’s inside the pico-8 roms folder on your SD card. If it asks to replace any files, go ahead and do so.
Once you’ve moved all that over, safely eject and put your card back in the powered off device. For dual card users, you will always need the operating system card to be in slot TF1 to boot properly, and your slot two is your games card.
Turn on the device, and you should see all your games setup and ready to go.
Artwork
Let’s get some artwork on here though. Turn on your WiFi in the options, advanced section. It’ll send you back, then come back to this spot and choose wifi. Once you’re done setting up your wifi, back out to the main emulationstation menu and push start. Head down to Scraper. At this point, you’ll want to setup an account at screenscraper’s website, and then come back here and enter those details in. The other options are personal preference, I don’t want or need ratings or videos, so I’ll turn that off. If you want actual box art, choose box 2d for image source. When you’re ready, click scrape now and you can customize which systems you want to scrape, or just do the whole thing. I’m going to do the whole thing, so just click start when you’re ready.
Retro Achievements
Another thing to show, and that’s enabling Retro Achievements. For those unfamiliar, you can get achievements in retro games, which is awesome, so we want that feature. If you don’t have an account already, head to the retroachievements website and make one as we’ll need your username and password. On the device, go to Retroarch from the main menu, and you’ll see two retroarch instances. We’ll have to login on both, steps are the same. Open one then head to settings, achievements, enable achievements and then enter your username and password in each field. After that, back out to the main retroarch menu and go into configuration, then save configuration. Then quit retroarch. Repeat these steps again for Retroarch32.
Button Mapping
Speaking of retroarch, there’s a few settings that aren’t on that should be in my mind. First, fast forward isn’t mapped for some reason, so let’s head to settings, input, hotkeys, and let’s select fast forward toggle and make it R2. Let’s also set show FPS to Y. This makes it so we push SELECT + these hotkeys to turn these functions on, since SELECT is our hotkey button. Back out one menu, and let’s turn off confirm quit, so you don’t have to do start+select twice to exit a game. Now let’s back out again and jump into saving. Right now, arkos is not auto saving state on exit, so if you want that, enable auto save state. In the same way, when you load a game, it’s not loading the save state automatically, so enable if you want that. I want both. Back out twice to get back to the main retroarch menu, and then configuration, save current configuration. Quit retroarch and now repeat all these same steps for the other retroarch version.
Themes
If you want to change your theme, from the main menu in arkos, press start, then ui settings and you’ll see a few themes here. If you want to add more, head to the arkos wiki and you’ll see instructions on how to do so.
Portmaster
For those that want to play other types of games, we also have something called Portmaster. This is a bit more involved and would bloat this post a bit, but if you’re interested in games that you can port over, check out my guide on it here: https://joeysretrohandhelds.com/guides/portmaster-guide-for-retro-handhelds/.
Remote Services
If you want to load your games remotely, head to options and enable remote services. Then in any local network web browser, type that IP address in. Default username and password is lowercase ark for both. Now you’re able to upload, download, remove and do whatever you want to the files on the rom card. Super useful for just adding games remotely to your device.
Updating ArkOS
And lastly, how do you update ArkOS? It’s very easy. You go to options and then scroll down to Update. Click it and it’ll give you a warning about not stopping the script, click okay and then you have to write ok. Then set it down and let it update.
Now just jump into some games and have fun. For normal usage, that’s all you need to do and that was the main point of the guide. Get you up and running and now the world is your oyster.