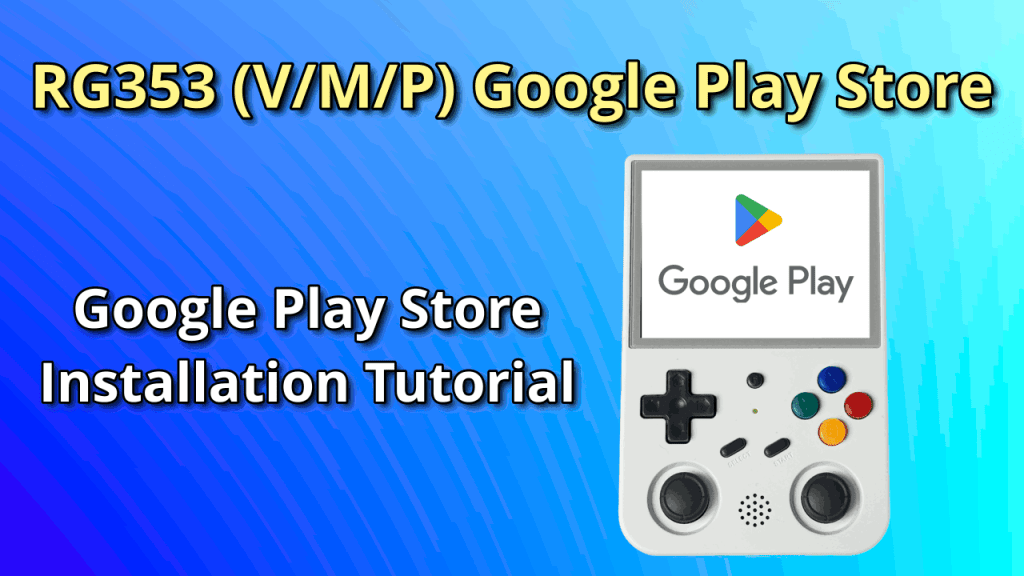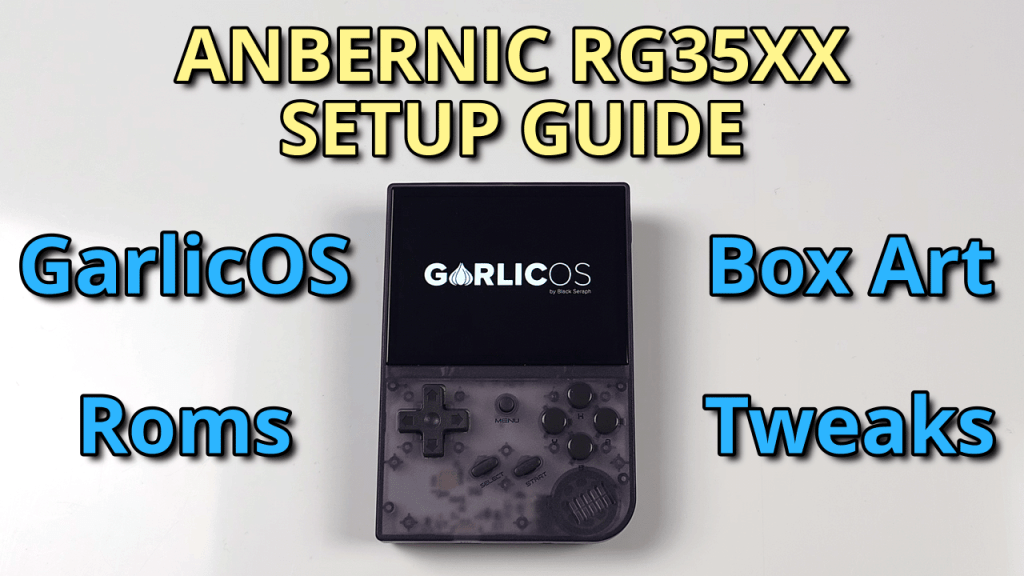Buy the Anbernic RG35XXSP here: https://joeysrh.link/ANB_RG35XXSP
Recommended Accessories
- SanDisk 64GB – For the first SD card slot.
- Samsung 128GB – For the second SD card slot.
- UGREEN SD Card Reader – Great SD Card reader option.
- UGREEN Mini HDMI to HDMI – for HDMI out.
Preparation
- Clone SD card: The SD cards that come with these devices are unbranded, low quality and prone to failure. The suggestion is to always replace them as soon as you receive the device. For instructions on how to clone your SD card, see here. I would highly suggest doing so before following this guide.
How to add games on Stock firmware
There’s two different ways to add games to your Anbernic RG35XXSP. It all depends on if you’re using one SD card or two SD cards.
If you have a single SD card, with the handheld off, eject it from the TF1 slot on the bottom of your device and insert it into your PC using an SD card reader.
You’ll likely see a folder structure that looks similar to this on the SD card.
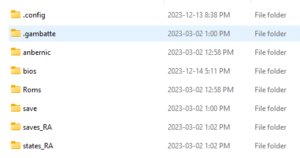
It might be self explanatory now, but if you go inside of the Roms folder, you will see subfolders for a bunch of different game systems. If you go inside of a folder, for example GBA, you will see the Game Boy Advance games that the device shipped with.
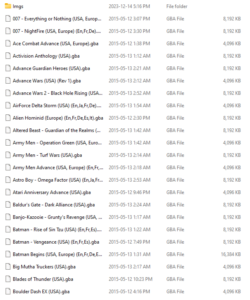
So it’s pretty simple, add any new Game Boy Advance games to this specific folder. When you turn on the device next time, you’ll see your new games.
Two Card Setup
Now, if you have two SD cards, or let’s say you want to add a second larger SD card, here’s the steps.
First, with the handheld off, insert the second SD card into the TF2 slot and turn on your device.
Then, turn off the device and eject the SD card from the TF2 slot on the bottom of your device and insert it into your PC using an SD card reader.
You should see a folder structure that looks like this on the SD card.

If you go inside of the Roms folder, you will see subfolders for a bunch of different game systems. If you go inside of a folder, for example GBA, you will see the Game Boy Advance games that the device shipped with.
Now, if you want to move your games from the first SD card that you had, to this new SD card, you can insert your first SD card, backup your Roms folder to your desktop, and then delete it from that first SD card, then insert the second SD card and overwrite the Roms folder.
You’ll now have your ROMs on your second SD card and you’re all set.
Adding Box Art
Some of you might want boxart, which there’s no way to do on the device, so we’ll have to do it with the PC and I’m going to move quickly through that pretty quickly.
Connect your ROM SD card to your PC and head to Screenscraper.fr and make an account.
Click Skraper at the top right and then Download at the top. Download for your OS.
Extract the 7z file using 7-Zip. Open SkraperUI.exe and login with your Screenscraper credentials that you just created. Click Validate then next.
Let it download resources, it’ll take a very long time.
Click Generic Emulation and next.
Now it wants to know where your Roms are, so click the folder and navigate to your SD card, and the Roms folder. You should see it shows all of the systems here, click next.
Next again.
If you look on the left, that is all of the system folders it found, regardless of whether there’s Roms inside or not. It’s possible it missed a few, so if that’s the case, click the Plus icon, find the system it missed, click the system icon then click okay. Now you have to point it to where that system is so change the Games/Roms folder to the right folder for that system on the SD card. Do this for any missing systems.
Head to the left, click All Systems, go to Game list and change to no backup, just update existing. Head to Media, and you can choose what you want scraped. I don’t need the manual, so going to remove that using the minus button on the left. For media type, internal mix, you can choose what you want. I’m just going to leave it on 4 images.
Now for output folder, remove media and images and change it to Imgs. It should read: %ROMROOTFOLDER%\Imgs\
Once set, click the play button bottom right. Then click OK and it’s going to run. This is going to take a very long time, a very very long time. I would suggest doing one system at a time, by clicking the system on the left then clicking play, but it doesn’t really matter, you can just click the X to stop it and then play again later and it’ll skip already scraped games. In either event, once it’s done scraping, and you put your SD card back in, you’ll have images for your Roms that you can see on the device.
Where are my saves on Stock firmware?
Standalone saves by default are located in the /save/Roms/xxx (xxx being the system name) folder.
RetroArch saves by default are located in the /saves_RA/Roms/xxx (xxx being the system name) folder.
RetroArch states by default are located in the /states_RA/Roms/xxx (xxx being the system name) folder.
If using a two card setup, these folders would be on the second card.
How to update Stock firmware
- Back up your save files and any other files you want to keep (Roms, save, saves, states folders – or all the folders, if that’s easier)
- Head to the Anbernic website’s firmware download page located here.
- Find the device model and select Download now.
- Copy the latest version’s download link into your browser and download the firmware. This is a very large zip, currently over 50GB.
- Extract the zip file and then head inside the folder it creates.
- You should now likely see two folders, one that says EN16GB and one that says EN64GB. The 64GB is the one you want, don’t accidentally choose the 16GB one.
- Head inside the 64GB folder, and you may see a .7z file or .zip file. Extract it (for .7z, you need 7-zip). You should now see a .img file.
- Connect your SD card to your PC. Use Rufus, included in that folder, to image either your current card (overwriting everything) or a brand new SD card with this .img file. Open Rufus, select on the right, find the .img file and then click start.
- Once that’s done, restore all of your save files, roms and other files you want to put back.
- Insert the card into your device, and you’re up to date!
Where to find ROMs & BIOS files?
Custom Firmware Options
Custom firmware is a replacement for the stock firmware that we setup above. If you would like to try out any custom firmware, I would recommend using a separate brand new SD card and keep your stock one just in case you want to switch back.
Currently, there are two recommended custom firmware’s available: Batocera & muOS.
GarlicOS
As of right now, GarlicOS isn’t available for public release. There is no timeline for when it will be, however, I will be making a video and updating this guide when or if it does come out. The current version of GarlicOS is an Alpha build and not suggested for anyone to be using.
muOS
This setup guide assumes you want to start from scratch, with a brand new branded SD card and you will be providing your own ROMs & BIOS files. We will be installing muOS for this guide.